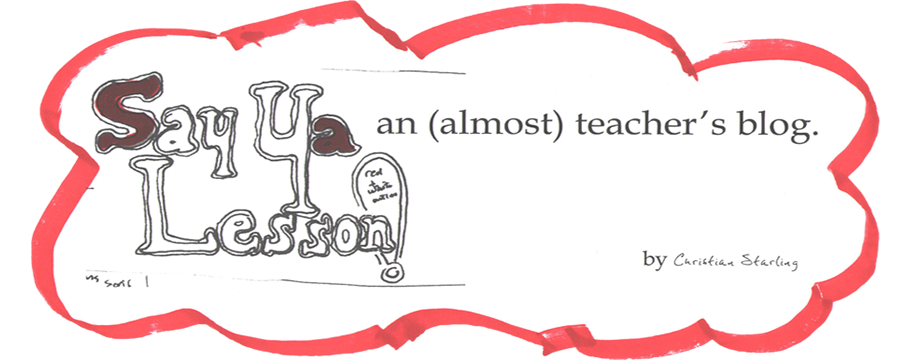This information was copied from the ThinkWave website; the document can be found here on their site.
————————————————————————————
How do students and parents login to Grades Online?
The login process for students and parents is identical, and the steps are the same for users of ThinkWave Educatoronline gradebook and ThinkWave Administrator school admin software:
- » Ask your teacher for a handout that contains your code. Each student and parent should receive a separate handout.
- » Create a ThinkWave ID and password: Create a ThinkWave ID and password by going to http://www.thinkwave.com in clicking on Login. Then click on “First Time. Start here… Your ThinkWave ID must be at least 1 character long while your password must be at least 6 characters.
- » Login to Grades Online: Enter your ThinkWave ID and password after clicking on Login on the top right ofwww.ThinkWave.com
- » Add teachers to your account: After logging into Grades Online (in ThinkWave Classic), you will notice an “Add a Teacher” section. Enter the Start Key and password from the handout into the appropriate boxes and click on Add. If you have more than one Start Key and password from multiple teachers, repeat this process. In ThinkWave 3.0, click “Link an additional Account” in the Dashboard voew nder the Accounts heading.
I forgot my username or password. What should I do?
ThinkWave 3.0
- » If you forgot your username and you are a Thinkwave 3.0 user, ask your administrator to look up your username in the Students tab of Thinkwave 3.0 | Administrator view.
- » If you forgot your password, ThinkWave cannot recover it for you. You need to ask your administrator to “reset” your Access Code in the ThinkWave 3.0 | Administrator view | Students tab. Then the school administrator should provide you a handout with the new access code. Then you should create a brand new user name and password.
ThinkWave Classic
- » If you forgot your username or password, you should simply create a new ThinkWave ID, and relink your teacher. You can create a new username by clicking on Login, then “First Time – Start Here” on http://www.thinkwave.com. If you do not know your Start Key, please ask your teacher to printout a replacement “Web Info (Student)” handout.
- » If you’re sure of your username and password and cannot login, ensure that Session Cookies are Enabled in your browser.
How do I add more teachers to my account?
If you already have a ThinkWave ID, you can add more teachers to your account, so you can see all your teachers with one login. You only need to link new teachers one time.
- » Ask your teachers for Web Info handouts, with your Start Key and password.
- » Login to Grades Online using your ThinkWave ID and password.
- » In the section that says “Add Teacher”, type the new start key.
When I login, I get “timed out” – what do I do?
If you are sure your ThinkWave ID and Password are correct, yet you still are unable to login, the probable cause is that cookies are blocked.
- » Try to login using a different computer. If you are able to login successfully, this means your account is OK, and that the issue is configuration of the local computer.
- » The most common problem is if you have cookies blocked. Grades Online requires Session Cookies to be enabled. Please check your browser settings, or other 3rd party security software you may have installed on your computer.
What is a Start Key?
A Start Key is an access code which allows a student or parent to view individual classroom information on Grades Online. The Start Key is provided to students and parents by the teacher via a printed handout. In addition to the Start Key, each handout contains instructions on how to login to Grades Online.
What classroom information can students and parents view on Grades Online?
Parents and students see the same information about grades, assignments, attendance, handouts, etc, but they see different messages from the teacher. Teachers can post a general message to all students, a separate general message to all parents, and individual messages to each parent and student. Parents and students can also send messages directly to the teacher.